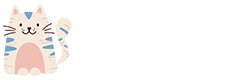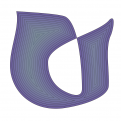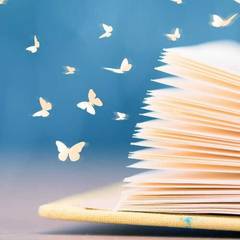如何合并年和月
在Excel中合并年和月,你可以使用以下几种方法:
方法一:使用公式合并
1. 在一个新的单元格中输入以下公式,用于合并年份和月份:
```
=TEXT(YEAR(A1), "yyyy年") & "年" & TEXT(MONTH(A1), "00月")
```
其中,`A1` 是包含日期的单元格。
2. 按下回车键,即可看到合并后的年份和月份。
3. 如果需要将结果应用到其他单元格,可以选中该单元格,然后拖动右下角的小方块,将公式填充到需要的单元格中。
方法二:使用DATE函数
1. 在一个新的单元格中输入以下公式,用于合并年份、月份和日期:
```
=DATE(YEAR(A1), MONTH(A1), DAY(A1))
```
其中,`A1` 是包含日期的单元格。
2. 按下回车键,即可看到合并后的完整日期。
3. 如果需要将结果应用到其他单元格,可以选中该单元格,然后拖动右下角的小方块,将公式填充到需要的单元格中。
方法三:使用MID函数提取年月
1. 在一个新的单元格中输入以下公式,用于从日期中提取年份和月份,并以破折号连接:
```
=MID(A1, 1, 4) & "-" & MID(A1, 6, 2)
```
其中,`A1` 是包含日期的单元格。
2. 按下回车键,即可看到提取后的年份和月份。
3. 如果需要将结果应用到其他单元格,可以选中该单元格,然后拖动右下角的小方块,将公式填充到需要的单元格中。
方法四:使用Ctrl+E快捷键
1. 先分别复制开始、结束日期到单元格,中间加上分隔符(如“~”)。
2. 然后选中下面单元格,按Ctrl+E键,快速完成合并日期。
以上方法可以帮助你在Excel中合并年和月。
猜你喜欢内容
-
会计信息化用户是什么
会计信息化的用户主要包括 内部使用者和外部使用者两类。企业管理层:包括高管、部门经理、财务人员等,...
-
什么是决策分析管理会计
管理会计决策分析是 现代企业管理中不可或缺的一部分,它通过对企业财务数据的收集、整理、分析和评估,...
-
会计内部银行是什么样的
会计内部银行,也称为企业财务公司或内部结算中心,是企业内部设立的一种资金管理机构。它主要服务于企...
-
学会计有什么问题和难点
学会计可能会遇到以下问题和难点:会计涉及大量的知识点,如会计原理、会计准则、税法等,需要不断学习...
-
财务会计的财务什么意思
财务会计中的“财务”主要指的是 与资金的筹集、分配和使用相关的活动。具体来说,财务涉及企业或组织的...
-
会计为什么被称为背锅侠
会计被称为“背锅侠”的原因主要有以下几点:会计人员在工作中经常面临道德与利益的抉择。管理层为了短...
-
农村会计四个明细是什么
农村会计的四个明细主要包括以下几类:记录了每天的收支情况,包括农产品销售、农资采购等。详细记录了...
-
总办会计一般是什么职位
总办会计一般指的是 总账会计或 主办会计,这是单位内部设立的会计职位,负责全盘账务处理、财务报表编...
-
餐费发票记什么会计分录
餐费发票的会计分录需要根据餐费的具体用途和受益对象来确定。以下是几种常见情况的会计科目归类及相应...
-
注册会计师什么积称
注册会计师, 简称为CPA,是指通过注册会计师全国统一考试并取得注册会计师证书,在会计师事务所执业的...